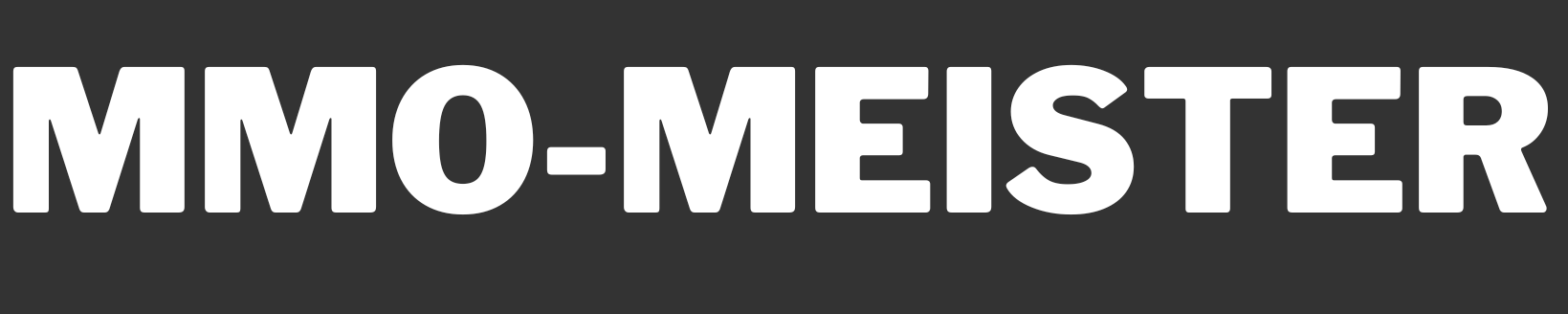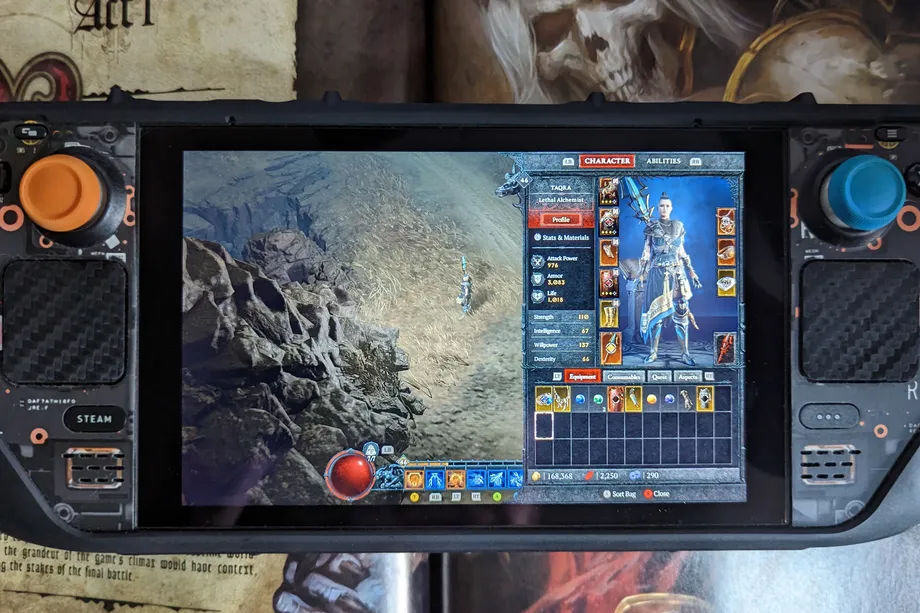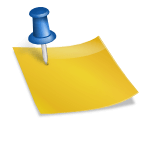Diablo 4 ist endlich da, und ich habe bereits mehr von diesem Spiel auf meinem Steam-Deck gespielt als auf meinem leistungsfähigeren Gaming-Desktop. Ich war verwöhnt, als ich Diablo 3: Ultimate Edition auf der Nintendo Switch gespielt habe, nicht nur wegen der Controller-Unterstützung, sondern auch, weil ich meine Charaktere spielen konnte, wo immer es mir passte. Und jetzt kann ich nicht mehr zurückblicken.
Die Sache ist die, dass Diablo 4 für PC nur im Battle.net und nicht auf Steam verfügbar ist, also nicht nativ vom Steam-Deck unterstützt wird. Es ist jedoch möglich, das Spiel mit ein wenig Aufwand zum Laufen zu bringen (und es läuft gut). Der gesamte Vorgang dauert etwa 30 Minuten, je nachdem, wie gut du mit dem Desktop-Modus des Decks vertraut bist. Unabhängig davon, wie vertraut Sie mit dem Deck sind, zeigt Ihnen diese Anleitung, wie Sie das Spiel auf Ihrem Deck spielen können.
Wechseln Sie bei eingeschaltetem Steam-Deck zunächst in den Desktop-Modus, indem Sie die physische Steam-Taste drücken. Wählen Sie im Pop-up-Fenster die Option “Energie” und dann “Zum Desktop wechseln”.
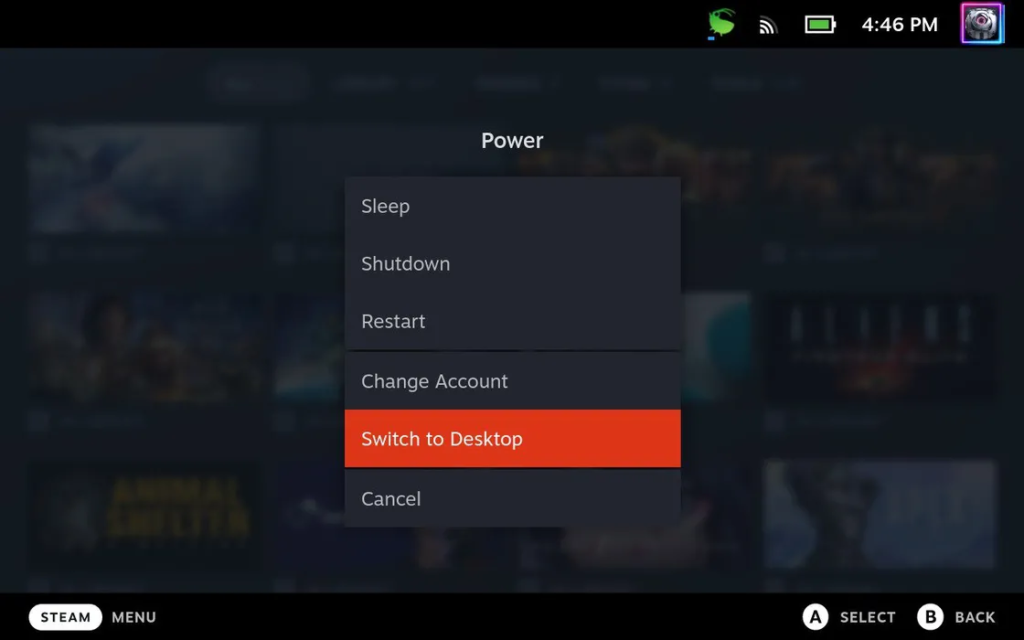
Sie benötigen dazu einen Webbrowser. Falls Sie keinen haben, gehen Sie zu Entdecken (das kleine Einkaufstaschen-Symbol) in der Taskleiste und suchen Sie in der oberen linken Ecke nach Chrome (oder dem Browser Ihrer Wahl). Wenn du keine Bluetooth-Tastatur mit deinem Steam Deck gekoppelt hast, kannst du die Bildschirmtastatur aufrufen, indem du die Tasten Steam und X gleichzeitig drückst.
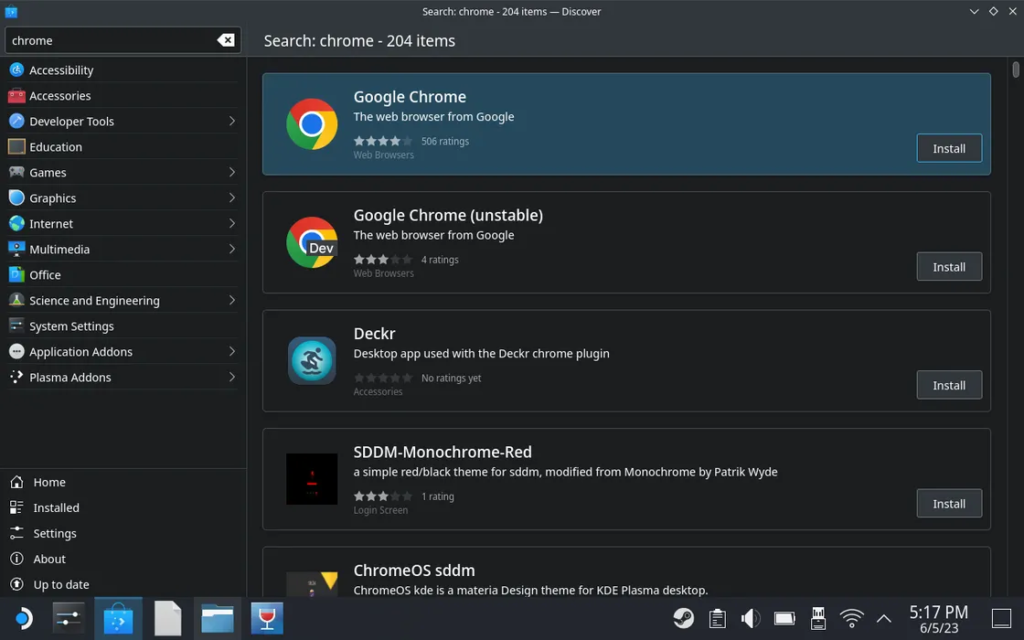
Sobald ein Browser installiert ist, öffnen Sie ihn und suchen Sie nach Battle.net. Klicken Sie auf die erste Option, dann gibt es eine Option zum Herunterladen des Game Launcher rechts oben auf der Seite.
Nachdem die Datei heruntergeladen wurde, öffnen Sie Ihren Download-Ordner, indem Sie auf den Datei-Explorer klicken (das Ordnersymbol in der Taskleiste namens Dolphin). Wenn Sie eine Maus angeschlossen haben, klicken Sie mit der rechten Maustaste auf die Datei “Battle.net-Setup.exe” oder drücken Sie den linken Auslöser, der den Rechtsklick imitiert. Klicken Sie dann im Dropdown-Menü auf die Option “Zu Steam hinzufügen”. Möglicherweise wird ein Popup-Fenster von Steam angezeigt, in dem Sie aufgefordert werden, ein Nicht-Steam-Spiel hinzuzufügen. Wenn dies der Fall ist, tippen Sie einfach auf “Durchsuchen” in der unteren linken Ecke und wählen Sie dann das Installationsprogramm in Ihrem Download-Ordner aus.
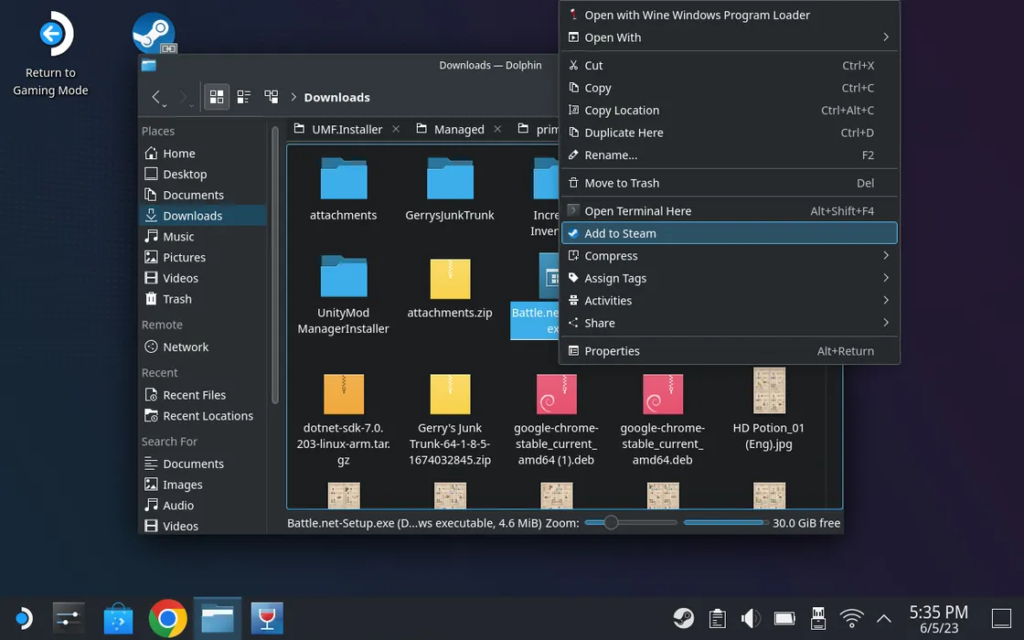
Wir sind noch nicht fertig. Öffnen Sie danach Steam auf Ihrem Desktop (ein Symbol sollte dort standardmäßig vorhanden sein). Wenn Steam gestartet wird, solltest du den Namen der Battle.net-Installationsdatei, die du gerade heruntergeladen hast, auf der linken Seite in der Ansicht “Bibliothek” sehen. Klicke einmal darauf, um sie auszuwählen, und bewege dann den Mauszeiger auf das zahnradförmige Symbol auf der rechten Seite (wenn du den Mauszeiger darüber bewegst, erscheint das Wort “Verwalten”). Klicken Sie darauf und navigieren Sie dann nach unten zu “Eigenschaften”.
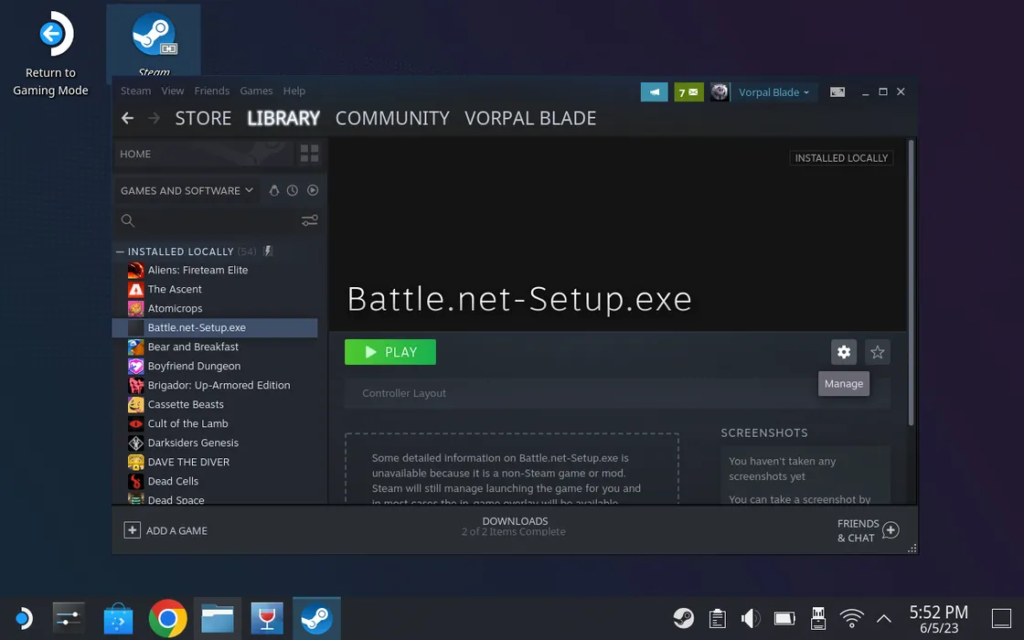
Unter Eigenschaften sehen Sie zwei Optionen: “Verknüpfung” und “Kompatibilität”. Unter “Kompatibilität” findest du eine Option, die besagt: “Die Verwendung eines bestimmten Steam Play-Kompatibilitätstools erzwingen”. Aktiviere das Kontrollkästchen und du erhältst eine Dropdown-Schaltfläche mit einer Liste von verschiedenen Proton-Builds. Wählen Sie “Proton Experimental”, schließen Sie das Einstellungsmenü und führen Sie das Installationsprogramm aus.
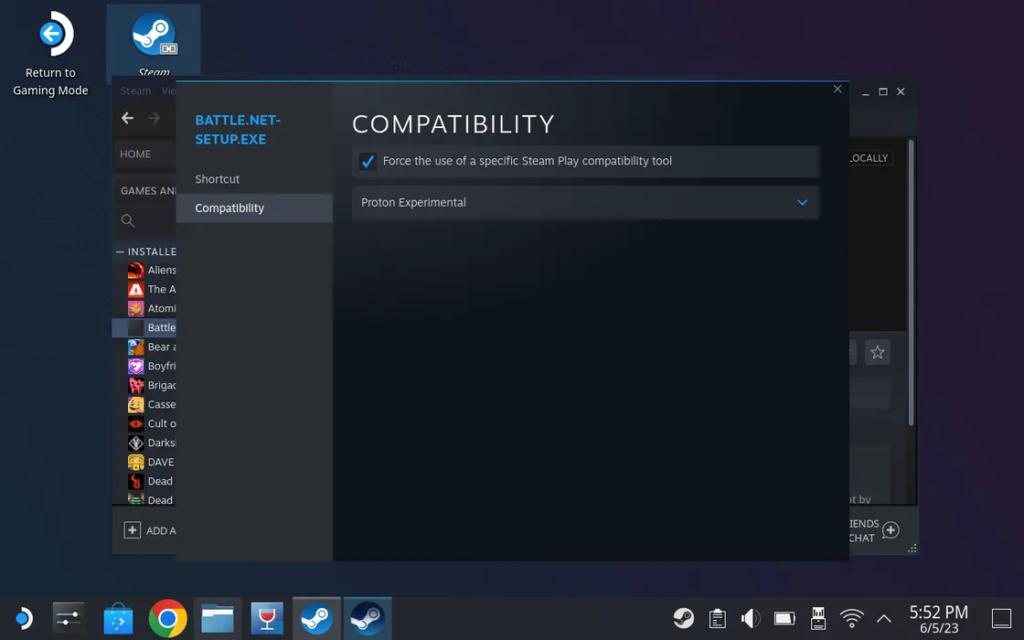
Führen Sie die Battle.net-Installation so durch, wie Sie es auf Ihrem Desktop tun würden. Standardmäßig erfolgt die Installation auf deinem internen Speicher, aber du kannst die App und deine Spiele auch auf einer microSD-Karte speichern, indem du den Speicherort änderst. Auf meinem Steam-Deck ist es in das Verzeichnis “Z” verschachtelt. Nachdem du dort hineingeklickt hast, erweitere den Ordner “run” und dann den Ordner “media”. Als Letztes klickst du auf den Namen, der deiner microSD-Karte zugeordnet ist. In unserem Fall ist das “mmcblk0p1”. Wenn du an dieser Stelle einen Fehler machst, löschst du das Installationsprogramm einfach aus deiner Steam-Bibliothek und beginnst den Vorgang von vorne.
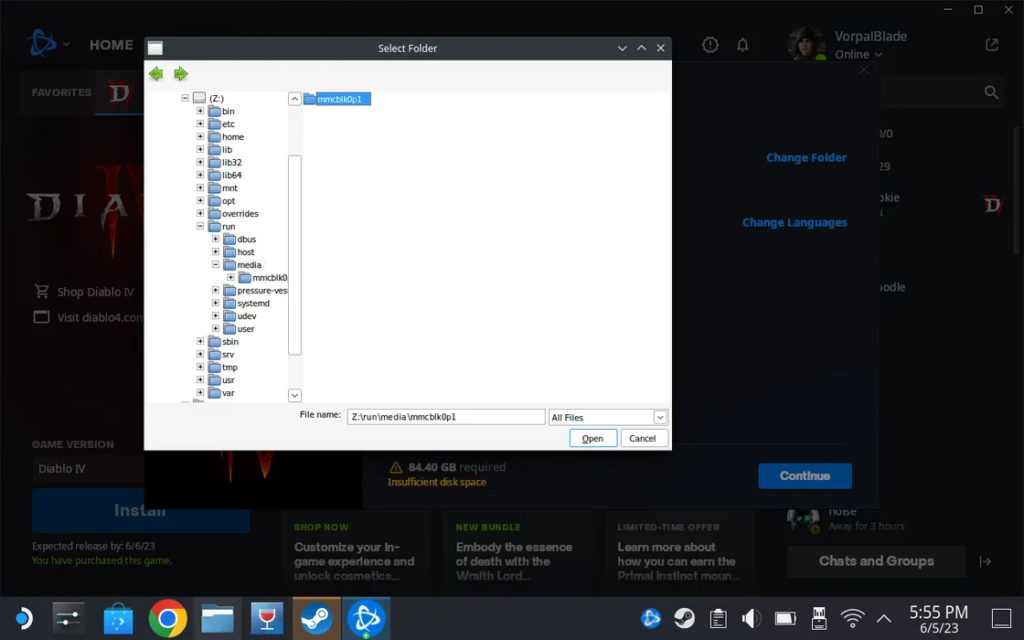
Sobald die Installation abgeschlossen ist, werden Sie aufgefordert, Ihre Anmeldedaten einzugeben. Danach können Sie den Anweisungen folgen, um Diablo 4 wie auf Ihrem Desktop-PC zu installieren. Wenn auf der SSD deines Steam Decks nicht genügend freier Speicherplatz vorhanden ist, kannst du den Installationsort des Spiels mit demselben Verfahren wie zuvor auf deinen Wechseldatenträger ändern.
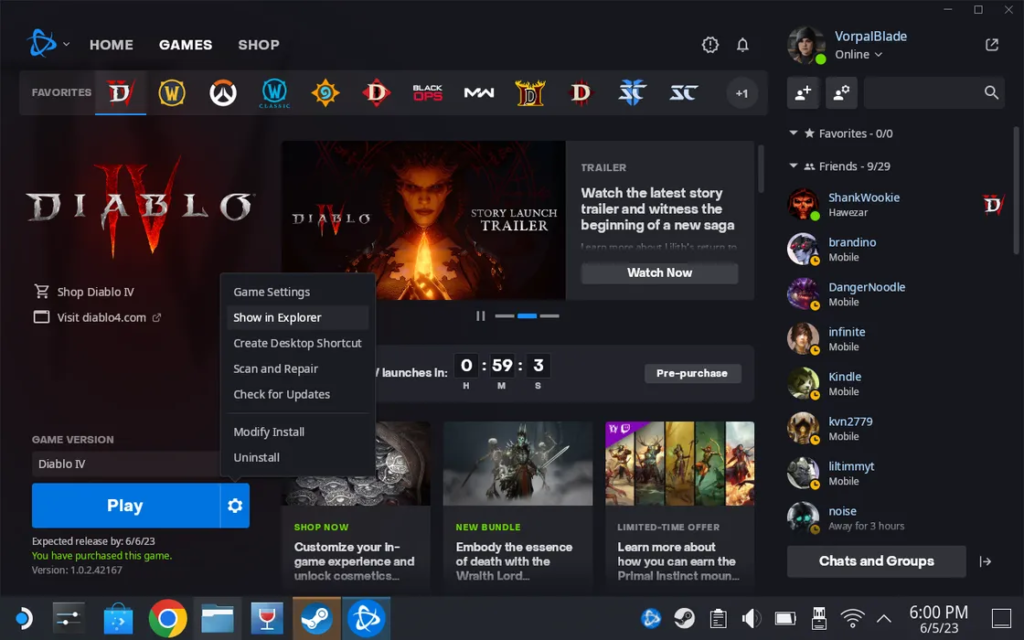
Fast fertig. Wenn Diablo 4 im Battle.net installiert ist, klicken Sie auf das Einstellungssymbol neben der blauen Schaltfläche “Spielen” und wählen Sie dann “Im Explorer anzeigen”. Daraufhin öffnet sich ein kleines Fenster, das die Dateien des Spiels enthält. Kopiere das Zielverzeichnis, indem du den Text in der Leiste markierst, mit der rechten Maustaste darauf klickst und “Kopieren” auswählst (in unserem Fall ist es Z:\run\media\mmcblk0p1\Diablo 4), und gehe dann auf deinen Desktop.
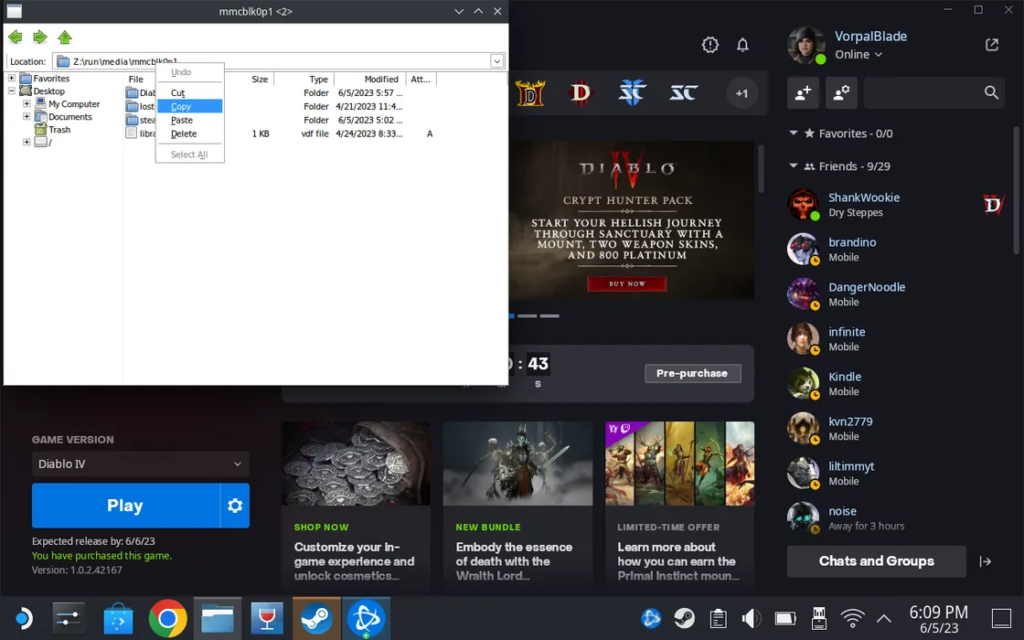
Öffnen Sie den Dateiexplorer, den wir bereits verwendet haben (das Ordnersymbol in der Taskleiste namens Dolphin), und fügen Sie das Ziel in die Leiste oben im Dateiexplorer ein, um schnell herauszufinden, wo Diablo 4 installiert ist. Öffnen Sie den Diablo 4-Ordner, scrollen Sie ein wenig nach unten und Sie sollten eine Datei namens “Diablo IV.exe” sehen. Klicken Sie mit der rechten Maustaste darauf (alternativ können Sie auch auf den linken Auslöser tippen) und wählen Sie “Zu Steam hinzufügen”, genau wie wir es mit dem Battle.net-Installer gemacht haben.
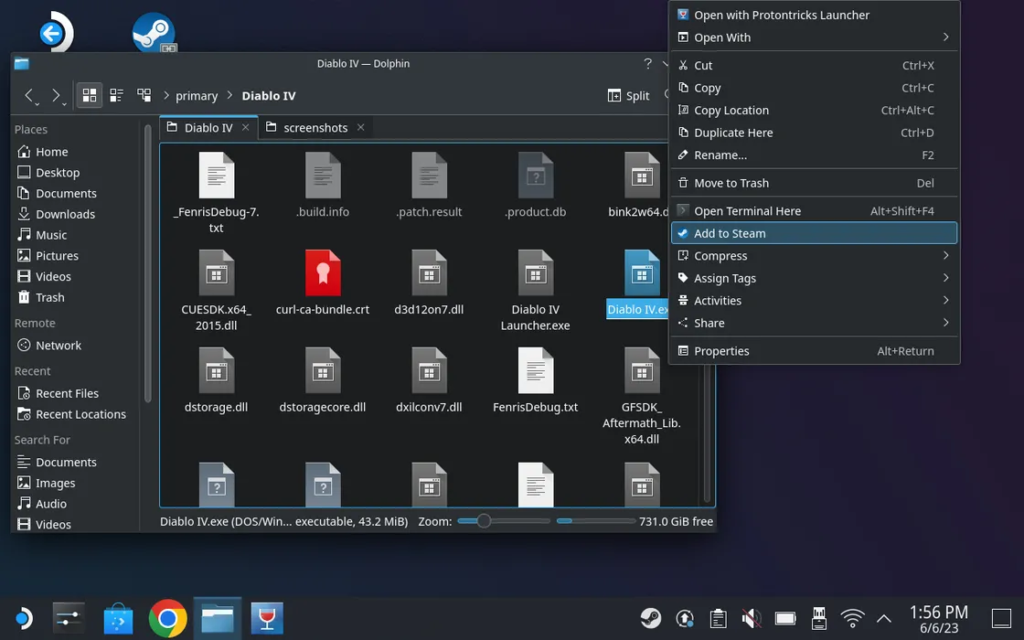
Gehen Sie nun zurück zur Steam-App, und Sie finden diese Datei (Diablo IV.exe) in Ihrer Bibliothek. Wie zuvor müsst ihr die Kompatibilität auf “Proton Experimental” ändern, indem ihr die gleichen Schritte wie beim Battle.net-Installationsprogramm ausführt.
Starten Sie die Anwendung in Steam, und Sie werden durch die Schritte der Installation und der erneuten Anmeldung im Battle.net geführt. Keine Sorge – du hast es nicht vermasselt. Sobald du diesen Vorgang abgeschlossen hast, sollte deine Installation von Diablo 4 automatisch erkannt werden.
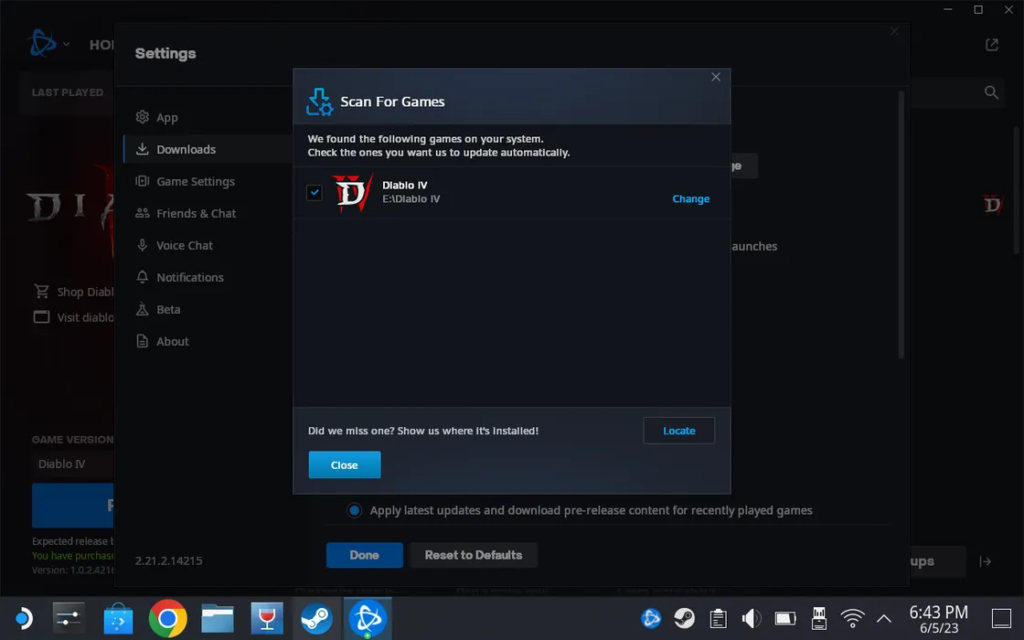
Wenn das alles erledigt ist, drückst du auf “Play”, und Diablo 4 wird gestartet. Für zukünftige Sitzungen können Sie das Spiel aus der Standardansicht des Steam-Decks starten, dem sogenannten “Spielmodus”. Wählen Sie einfach “Spielen”, sobald Sie sich im Battle.net angemeldet haben.
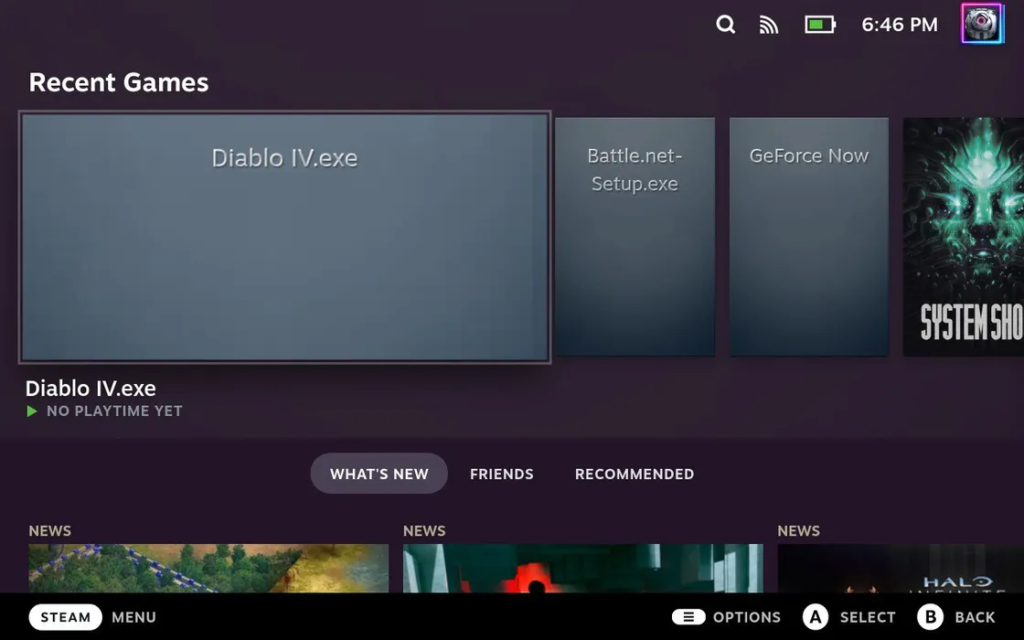
Während die Framerate gelegentlich einbricht und stottert, kommt das Steam Deck mit Diablo 4 ziemlich gut zurecht. Das größte Problem, auf das ich derzeit gestoßen bin, ist die Verwendung des Suspend-Modus auf dem Steam Deck. Wenn man das Steam Deck für mehr als eine Minute ausschaltet, wird die Verbindung zu den Diablo 4-Servern unterbrochen, und ich habe noch keine Möglichkeit gefunden, die Verbindung wiederherzustellen, ohne das Spiel ganz zu beenden.
- Wie man zu den Höhlen der Zeit kommt, um an den Feierlichkeiten zum 20-jährigen Jubiläum von World of Warcraft teilzunehmen - 21/10/2024
- Wie wirken sich die Mikrotransaktionen auf Ihr Spielerlebnis aus? - 21/10/2024
- 11 spannende Spiele, die auf dem Steam Next Fest im Oktober 2024 erscheinen - 21/10/2024