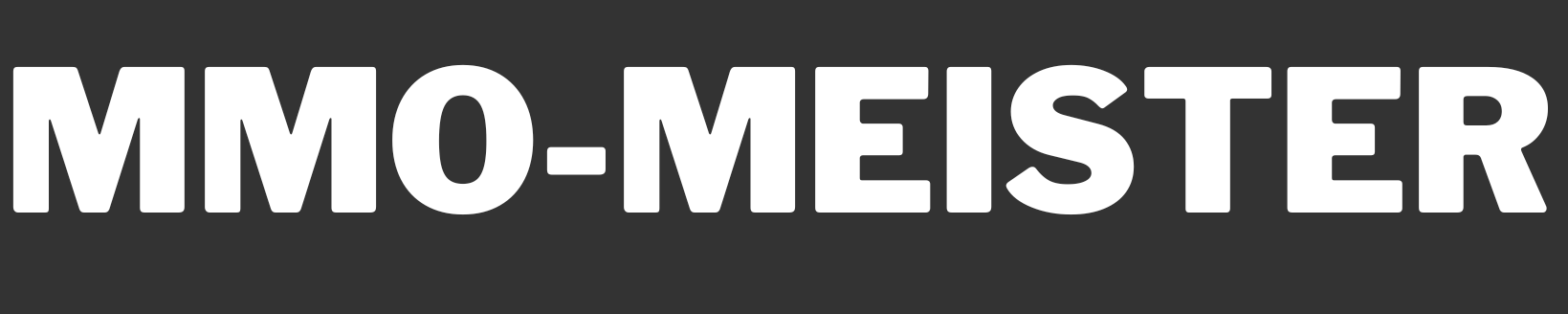Übernimm die Kontrolle über dein PC-Erlebnis. Hier erfährst du, wie du einen Controller für BattleBit zum Laufen bringst.
Obwohl Controller technisch kompatibel sind und mit BattleBit Remastered auf dem PC funktionieren, ist es nicht einfach, sie richtig einzusetzen. Wenn du einer der vielen Spieler bist, die nach einer Möglichkeit suchen, Controller in dem am schnellsten wachsenden Massively Online FPS auf Steam zu aktivieren, dann haben wir ein paar Tipps für dich. Diese Methode sollte jeden Controller zum Laufen bringen – aber wir werden uns besonders auf die Nintendo Switch Pro, Xbox One / Series X und Playstation 4 / 5 Controller konzentrieren. Ja, Sie können sogar Joy-Cons verwenden, wenn Sie wirklich wollen.
Wie man einen Controller benutzt
Unabhängig davon, welchen Controller Sie verwenden, sollte der Aufbau in etwa gleich sein. Befolge diese Schritte, um loszulegen – und passe sie dann an, um die gewünschten Ergebnisse zu erzielen. Einen Controller einfach anzuschließen und zu verwenden, ist für BattleBit derzeit nicht möglich, ohne umfangreiche zusätzliche Arbeit zu leisten. Du musst die Steam-Controller-Konfiguration und die Community-Anpassung verwenden, um die bestmöglichen Ergebnisse zu erzielen.
Schließe deinen Controller an den PC an. Der Controller wird aufleuchten. Offizielle Controller (Xbox / PS5) leuchten blau, um anzuzeigen, dass der Controller von Steam erkannt wird.
Gehe zu Steam -> Einstellungen -> Externe Gamepad-Einstellungen und schalte auf den angeschlossenen Controller um. Dies sollte automatisch geschehen. Ist dies nicht der Fall, musst du es manuell tun.
- Wechseln Sie dann in das Hauptmenü von BattleBit Remastered. Rufen Sie die Einstellungen (Zahnrad über der Sendung) und Verwalten -> Controller auf.
- Stellen Sie hier Ihren Controller ein und verwalten Sie die Tastenbelegung. Sie können das Layout bearbeiten – aber das ist schwierig. Es ist besser, ein Community-Layout zu verwenden.
- Gehen Sie unter Einstellungen -> Verwalten -> Controller auf Layouts. Wählen Sie Ihr aktuelles Layout aus und gehen Sie dann zu Community Layouts.
- Wenn keine Gemeinschaftslayouts angezeigt werden, wählen Sie unten im Menü “Alle Layouts anzeigen”. Suchen Sie nach einem Community-Layout für Ihren speziellen Controller.
- Nachdem Sie ein Layout ausgewählt haben, wählen Sie “Layout anwenden”.
Vergessen Sie nicht, diese grundlegenden Layouts zu ändern – das Einschalten von Toggles wird Ihr Gamepad-Erlebnis verbessern. Sie können auch wichtige Einstellungen wie Empfindlichkeit oder Totzone ändern.
- Um das Spiel mit einem Controller zu verbessern, ändern Sie diese Einstellungen.
- Sprint: Umschalten auf EIN
- Zielen: Umschalten auf EIN
- Lean: Einschalten
- Legen Sie Ihre Standard-Nachladefunktion fest. (Taktisch / Nachladen)
Legen Sie fest, wie nachgeladen werden soll. (Halten Sie die Taste gedrückt oder tippen Sie zweimal auf die Taste für taktisches Nachladen / Nachladen mit Zurückhaltung).
Es gibt viele, viele Community-Layouts zum Ausprobieren. Sie können auch Tools von Drittanbietern ausprobieren, um die Controller-Unterstützung zu aktivieren. Beide kosten Geld – und BattleBit wird in späteren Updates eine vollständige Controller-Unterstützung einbauen. Bis dahin sollten Sie diese Programme nur als letzten Ausweg verwenden.
Tools von Drittanbietern:
https://www.rewasd.com/
https://xpadder.com/
Diese Programme können verwendet werden, um die Controller-Unterstützung in anderen Spielen zu aktivieren – selbst wenn BattleBit aktualisiert wird, können diese Programme also für Sie von Nutzen sein.